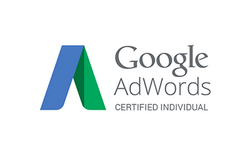Si tienes una tienda online, una de las principales ventajas de hacer publicidad con Google Shopping es que es muy visual y directo, el usuario tiene una representación del producto en el que puede estar interesado con la foto, precio, breve descripción del mismo y el enlace a la tienda. Esto que de por sí ya información muy concreta, se refuerza con la comparativa de precios y productos de la competencia que aparecen a su lado.

Combina las características de Google con la posibilidad de comparar productos online, si hacemos clic en “Resultados de Google Shooping para [término de búsqueda]” nos saltaremos los enlaces patrocinados y veremos todos los productos relacionados con nuestra búsqueda que salen en la plataforma Google Shooping.
¿Cómo funciona la Publicidad en Google Shooping?
Es un tipo de campaña de Google Adwords, una vez puesta en marcha le pagaremos a Google por cada clic que el usuario haga en nuestro producto.
El precio que paguemos por cada clic, dependerá de nuestra puja máxima de coste por clic, de nuestro presupuesto diario y en función de la oferta/demanda por la que estamos compitiendo.
Ya tengo mi tienda funcionando. ¿Qué necesito para crear anuncios de mis productos?
Esto sería todo lo necesario para crear nuestra campaña:
- Una cuenta de Google Adwords
- Una cuenta en Google Merchant Center
- Módulo Google Merchant Center (Google Shopping) para Prestashop
Si bien es posible crear nuestro feed de productos “manualmente”, la ventaja de utilizar el módulo de Prestashop es que nos hará el trabajo mucho más fácil, especialmente es recomendable si disponemos en nuestra tienda de una gran cantidad de productos.
Creando mi cuenta de Google Merchant Center
Una cosa que debes tener en cuenta es que tu tienda debe ser capaz de hacer envíos a toda España, no vale para negocios que solo hace envíos a nivel local. Si vendes en España el idioma debe ser el español.
Necesitamos una cuenta de Google y verificar la propiedad de tu dominio a través de Google Search Console.
Accedemos a la plataforma de Google Merchant con nuestra cuenta de Google y rellenaremos los campos de:
- País dónde se encuetra el negocio
- ¿Cómo se llama su tienda?
- ¿Cuál es el sitio web? (deberemos verificarlo y reclamarlo)
- Contacto principal para problemas de cuenta (que deberemos verificar)

Asociando la cuenta de Google Merchant Center con la cuenta de Google Adwords
Una vez que tengamos configurado los datos básicos, procederemos a vincularla con una cuenta de Google Adwords. Tendremos la posibilidad de crear una nueva cuenta de Adwords o vincularla a una cuenta ya existente. En el primer caso podremos utilizar nuestra cuenta de gmail para asociarla también a Adwords y configurar allí los datos de facturación, etc.
En el segundo caso, si ya contamos con una cuenta de Google Adwords externa solicitaremos la vinculación a la misma introduciendo el Id de cliente de Adwords.
Instalando el módulo Google Merchant Center en Prestashop
Existe una versión pro de este módulo que nos va a permitir gestionar etiquetas, para una mejor segmentación, destacar productos con descuento y una más rápida actualización de productos.
Las principales ventajas de trabajar con el módulo es que nos permite de una manera fácil exportar productos con atributos, URL específicas para los productos con combinación y sobretodo nos va a optimizar los datos lo más posible para adaptarlos a las exigencias de Google, en ocasiones puede ser trabajoso.
Implementa la etiqueta g:identifier_exists para los productos sin código EAN.
En primer lugar en la pestaña PARÁMETROS BÁSICOS, tendremos que rellenar los siguientes campos:
- URL de la tienda
- Prefijo de identificación: serían dos letras que se identifiquen con el nombre de nuestra tienda y que sirvan de prefijo para diferenciarlos de otros productos que tuviéramos enlazados en nuestro Google Merchant.
- Tamaño de la imagen para las fotos de los productos: de los distintos tamaños predefinidos de Prestashop elegiremos uno de ellos, por defecto cart_default.
- Categoría de inicio: dependiendo de cómo tengamos configurado nuestra estructura de categorías, será la de Root o Inicio.
- Nombre alternativo para la categoría de inicio: elegiremos un nombre representativo de nuestro negocio, por ejemplo “ropa” si nuestra tienda es de venta de ropa.
- Nombre avanzado producto: la elección de la mejor combinación deberá ser a nuestro criterio, debemos elegir la más óptima para describir a nuestro producto sin sobreoptimizarlo, si queremos mostrar la marca, la categoría o sólo el nombre del producto. Algunas de las combinaciones son: sólo el nombre normal del producto, nombre de la categoría + nombre del producto, marca + nombre del producto, etc.
- Eliminar el exceso de mayúsculas en los títulos de los productos: esto nos corrige este detalle penalizado por Google.
MANEJO DE LA ALIMENTACIÓN
En método de exportación seleccionaremos si queremos exportar nuestros productos por categorías o por marcas. Finalmente seleccionaremos las categorías o marcas que queremos llevar a Google Shopping.

MÉTODO DE EXPORTACIÓN
En los métodos de exportación seleccionaremos “Categorías de Productos Google”. Si tuviéramos la página en varios idiomas nos saldría un archivo de sincronización por cada país. Podemos forzar la sincronización manual haciendo clic en el botón “Sincronización con Google”

MIS FEEDS
Obtendremos las URL con cada uno de nuestros feeds, en cada uno de los idiomas. Podemos copiar ya el archivo xml en nuestro idioma para hacer nuestra primera importación en Google Merchant Center.
En Google Merchant Center / Feeds, registraremos un nuevo Feed, seleccionaremos la opción “Recuperaciones programadas”.
Tendremos que darle un nombre al archivo, especificar una frecuencia de recuperación, por ejemplo, queremos que lea nuestro archivo, todos los días a las 00:00 horas y en URL de archivo copiaremos la URL de nuestro XML. Le damos a guardar y ya lo tenemos listo.
Es normal que Google tarde varios días en validar nuestros productos. En el apartado productos veremos nuestro listado y comprobaremos si los está procesando o ya los ha validado

Cuando veamos el check en verde es que ya están listos para ser utilizados en nuestra campaña de Adwords.
Creando la campaña Google Shopping en Google Adwords
Una vez tengamos nuestros artículos validados para Google Shopping podremos configurar nuestra campaña en Adwords, antes no nos va a dejar.
Damos el nombre a la campaña, tipo Shopping, si hemos vinculado correctamente nuestra cuenta aparecerá el número de identificación del comerciante y elegimos el país de venta.

A partir de ahí empezaremos a configurar nuestra campaña seleccionando ubicación, puja máxima, prepuesto etc.
Ya tendremos todo listo, el archivo xml con nuestro feed de productos, se actualizará en función de la periodicidad que hayamos programado, y podremos gestionar las revisiones, cambios de puja, control de los productos y datos de la campaña.
Esperamos que esta guía te haya sido útil, gracias por tu atención. Si estás pensando en crear una campaña para tu tienda o prefieres que te ayudemos, puedes contactar con nosotros.