¿Has iniciado una campaña de Google Adwords y necesitas conocer las ventas que se han producido en tu tienda Woocommerce provenientes de la campaña? Para ello vas a necesitar crear un código de conversión en Google Adwords e insertarlo en tu sitio web para que registre dichas ventas como objetivo de la campaña.
El seguimiento de conversiones de AdWords permite comprobar la eficacia con la que los clics en los anuncios generan una actividad por parte del cliente, como compras en el sitio web, en este tutorial nos centraremos en este tipo de conversiones.
Obtén el código de seguimiento de conversiones de Adwords
Inicia sesión en tu cuenta de Adwords. Seleccionar Herramientas y luego conversiones. Añadimos nueva conversión.

Seleccionamos Sitio Web, para realizar el seguimiento de compras:

En la sección “Nombre”, escribe el nombre de la acción de conversión de la que quiera realizar un seguimiento, por ejemplo, “compra tienda online“. De este modo, podrás reconocerla más tarde en los informes de conversiones. Guardamos.
Haz clic en Valor. Selecciona cómo desea realizar el seguimiento del valor de cada conversión: El valor de esta acción de conversión puede variar, ya que vamos a controlar las distintas compras de los productos de nuestra tienda.

Dejamos el resto de valores por defecto y le damos a Guardar y continuar.

De esta manera obtendremos el código de conversión, lo seleccionamos y copiamos por ejemplo en un bloc de notas.
Introducir el código de conversión en WordPress
El siguiente paso es editar el archivo functions.php de tu tema. Para eso podemos ir en nuestro panel de WordPress a Aparencia > Editor y localizar el archivo functions para editarlo.

Copiamos en la parte inferior del archivo el siguiente código:
add_action( ‘woocommerce_thankyou’, ‘my_custom_tracking’ );
function my_custom_tracking( $order_id ) {
// Lets grab the order
$order = wc_get_order( $order_id );
echo ’ PEGA TU SCRIPT DE CÓDIGO DE CONVERSIÓN AQUÍ ’;
}
Pegamos el script completo del código de conversión de Google Adwords entre las comillas sustituyendo el texto PEGA TU CÓDIGO DE CONVERSIÓN AQUÍ.
add_action( ‘woocommerce_thankyou’, ‘my_custom_tracking’ );
function my_custom_tracking( $order_id ) {
// Lets grab the order
$order = wc_get_order( $order_id );
echo ’ <script type=”text/javascript”>
/* <![CDATA[ */
var google_conversion_id = 856952585;
(resto de código)
</div>
</noscript>’;
}
Guardamos y ya lo tenemos listo para medir las conversiones de ventas, tendremos que esperar a que empiecen a producirse ventas provenientes de la campaña para que se refleje en los datos de Google Adwords y Google Analytics.
Como alternativa podéis utilizar los siguientes plugins:
Y si tenéis alguna duda a la hora de planificar vuestra campaña publicitaria o necesitáis ayuda para que despegue, no tenéis más que poneros en contacto con nosotros y os atenderemos encantados.
[columns-container class=”cta1″]
[one-third-first]
Agencia de Marketing Digital
¿Hablamos?
Te esperamos
[/one-third-first]
[two-thirds]
Asesoramiento profesional para que tus campañas de publicidad de resultados
CONTACTAR[/two-thirds]
[/columns-container]
[vertical-spacer]


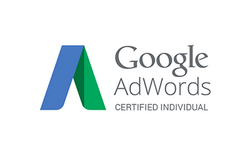







Muy buenas, muchas gracias por el artículo porque es justo lo que buscaba. Aunque no entiendo si solo ha de meterse el primer código sustituyendo PEGA TU SCRIPT DE CÓDIGO DE CONVERSIÓN AQUÍ por el código de adwords o también ha de meterse el siguiente código: add_action( ‘woocommerce_thankyou’, ‘my_custom_tracking’ );
function my_custom_tracking( $order_id ) {
// Lets grab the order
$order = wc_get_order( $order_id );
echo ’
/* <![CDATA[ */
var google_conversion_id = 856952585;
(resto de código)
’;
}
Debe implementarse ese también en el mismo lugar justo después??
Gracias!!
pues nada ha sido pegar el código y cargarme la web….. muy útil….. si señor……
Hola Sofia, lamentamos que te haya pasado eso, si no tienes conocimientos técnicos es mejor usar la opción de los plugins. Deberías poder entrar al panel de administración de WP y eliminar el código que has puesto para que la web volviera a estar como antes, si necesitas asistencia técnica estamos a tu disposición.